← All articles
Hard Disk Cloning Software: Clone Your HDD to an SSD with Iperius Backup
Introduction: Why clone your hard drive?
Cloning a hard drive is a must-do for anyone who wants to migrate their system to a new medium without complications . Whether you want to replace a hard disk (HDD) with an ultra-fast SSD, prevent an imminent failure or simply duplicate a configuration, cloning ensures that you will find an identical system on the new disk. Instead of reinstalling Windows, programs and files one by one, good hard drive cloning software copies everything faithfully in just a few clicks. This saves you precious time and avoids errors.
In this article, we will see why it is so useful today to clone a hard disk (especially thanks to SSDs), what cloning software is and how it works.
Ready to upgrade your PC to an SSD or secure your data on a new drive? Follow the guide!
1. Why clone a hard drive today?
Cloning a disk is no longer an activity reserved for experts: it has become a common practice to optimize and protect your computer hardware. Here are the main reasons why cloning a hard disk is so relevant today:
- Upgrading from a slow HDD to a fast SSD : The main reason is to upgrade to an SSD. Modern SSDs offer read/write speeds that are many times faster than traditional hard drives. For example, a SATA SSD can be 3 or 4 times faster than an HDD, and an NVMe SSD up to 10 times faster or more . By cloning your HDD to an SSD, you keep your system intact and benefit from lightning-fast boot-ups, instant application loading, and an overall more responsive system. It’s the fastest way to improve the performance of an existing PC.
- Prevent failures and protect your data : Every mechanical hard drive will eventually wear out and risk failure (abnormal noises, bad sectors, etc.). Waiting for a failure means risking losing valuable data. Cloning your hard drive onto another (for example, onto a new SSD or a more recent HDD) allows you to create a complete backup . If the original drive crashes, simply boot from the cloned drive to resume your activities without interruption. It is a guarantee against failures that avoids lengthy recovery operations or emergency reinstallations.
- Quickly migrate to a larger capacity disk : Are your needs changing and your current disk is full? Cloning is ideal for changing hard disks without starting from scratch . By cloning your old disk onto a new, larger one, you keep your system, software and settings. All that remains is to extend the partition to take advantage of the additional space. This “transparent” migration saves you the time of a complete reinstallation.
- Duplicate an identical configuration : In a professional context, cloning a disk can be used to distribute the same environment on multiple machines . Rather than manually configuring each workstation, a model system is configured and cloned on the other computers (adapting licenses if necessary). This ensures a consistent configuration and saves IT teams valuable time. Likewise, advanced users can clone their system before a major change (hardware change, major upgrade) in order to be able to roll back in the event of a problem.
In short, cloning a hard disk to an SSD or another disk is now a simple operation, which brings an immediate improvement in performance, greater data security and great convenience during migrations or deployments.
2. What is hard drive cloning software and how does it work?
A hard disk cloning software is a program that can copy the entire contents of a disk to another medium . Unlike a simple copy-paste of files, cloning reproduces the entire source disk bit by bit: the operating system, applications, documents but also the structure of the disk (partitions, boot sector, hidden data, etc.). The result is a true copy or “image” of the original disk, immediately usable to start the cloned system.
How does cloning work? There are two main methods :
- Direct Disk to Disk Cloning : The software directly copies the source disk to the target disk. Both disks must be connected to the computer at the same time. For example, you connect an empty SSD in addition to the original hard drive, then start cloning from one to the other. In the end, the SSD contains exactly the same data as the old HDD. All that remains is to physically replace the disk in the machine.
- Cloning via disk image (image file) : This method first creates an image file containing the entire contents of the source hard disk (often in a special format, e.g. .vhd, .vhdx or .iso). This file serves as an intermediate and can be stored on an external disk or NAS. You then “restore” this image to the destination disk. The advantage of a disk image is that it can serve as a complete backup stored in a safe place, or even be used to create a virtual machine . The disadvantage is that it requires an additional step (creating and then restoring the image), which takes a little more time than direct cloning.
In both cases, the end result is the same: a cloned disk, ready to boot, as if it were the original.
Note : Disk cloning is closely related to the concept of disk imaging in backup. In fact, cloning a hard disk can be considered a form of full backup, except that, instead of storing compressed or incremental data, you make a 1:1 copy. Disk image backup software often offers cloning options as well. However, the difference is that backup can be scheduled regularly (for example, incremental backups every night), while cloning is generally a one-time action (migration or duplication). The two approaches are complementary: you can clone a disk for a migration or deployment, and continue to make regular backups of the new disk to protect against future accidents .
Ultimately, a good hard drive cloning software must be able to faithfully copy all the data and make the cloned disk bootable without further configuration. This is exactly what Iperius Backup offers , which we will discover in the next section.
3. Presentation of Iperius Backup: a high-performance and reliable cloning software
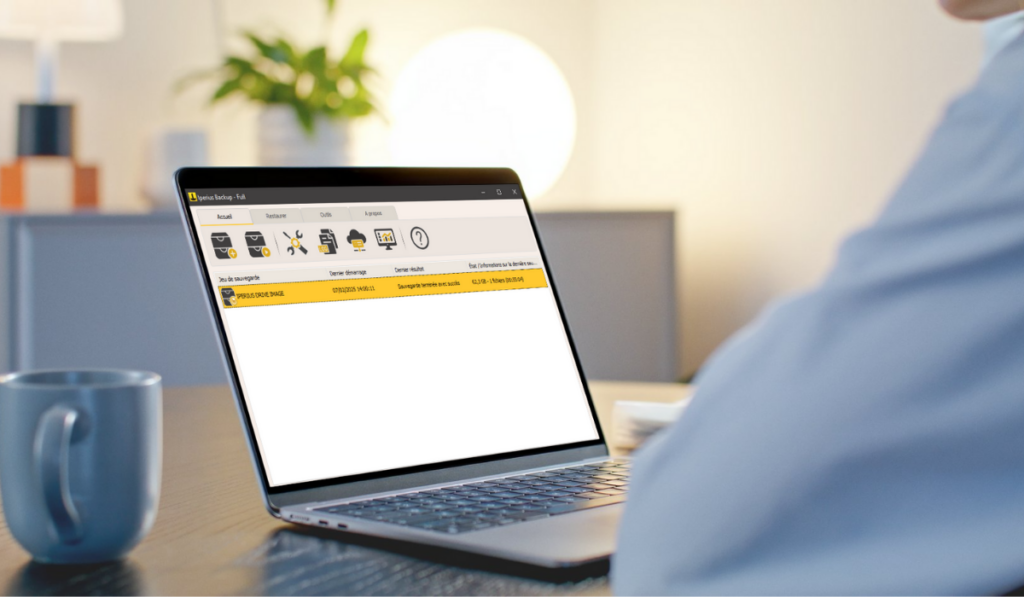
Iperius Backup was born as a complete backup software for Windows, recognized for its reliability in the corporate environment. But it is also an excellent hard disk cloning software. In fact, Iperius Backup integrates a powerful disk image backup and cloning feature that allows you to easily duplicate a hard disk or SSD. Here is an overview of its main features for cloning:
-
Disk to disk cloning and P2V : Iperius Backup allows you to physically clone a hard disk to another, but also to create disk images in standard VHD/VHDX formats . These images can be mounted or converted to start a virtual machine (this is called P2V , or Physical to Virtual). In other words, with Iperius Backup you can not only clone a hard disk to an SSD, but also transform your system into a Hyper-V virtual machine in just a few clicks. This is a great advantage for testing migrations or implementing a disaster recovery plan.
-
Free integrated cloning tool : The software has a dedicated “Iperius Disk Cloning” module , accessible through its recovery environment. This small tool is free and allows direct cloning from disk to disk in offline mode (ideal for cloning the system disk in use, without conflicts). It creates an exact copy of the source hard disk on the destination disk, including the partition structure. This Iperius Backup cloning tool is therefore perfect for cloning hard disks to SSDs or migrating Windows to a larger hard disk. We will see a detailed tutorial later.
-
Extended Compatibility : Iperius Backup is compatible with all modern versions of Windows (Windows 10, Windows 11, Windows 7/8, as well as Windows Server from 2008 to 2022). It supports BIOS/MBR and UEFI/GPT environments, as well as hardware RAID configurations. It can be used to clone both old PCs and recent servers, without compatibility issues. In addition, Iperius Backup manages the copy of BitLocker encrypted hard drives and adapts to ultra-fast NVMe SSDs.
-
Reliability and data security : Designed for professionals, Iperius Backup pays great attention to the reliability of the cloning process. The software performs advanced checks on the images created, to ensure that they are usable. In the case of cloning via image, it uses the Windows VSS (Volume Shadow Copy) service to also copy open or system files, without interrupting services. Cloning can therefore be done hot in some cases (image backup) or in a recovery environment for greater security. Iperius Backup also offers a restore function on different hardware (Hardware Independent Restore) : this means that you can restore an image or a clone on a PC with different hardware (another motherboard, etc.), taking care of the adaptation itself (injection of the necessary drivers). This is a huge advantage in the case of migration to a new machine.
-
Performance and flexibility : Despite its professional capabilities, Iperius Backup remains lightweight and fast. The block-level copy engine allows for efficient cloning, often faster than other free tools. The user can choose whether to use the Iperius Backup graphical interface on Windows to create a programmable disk image backup (with multiple restore points stored), or use the direct cloning tool for an occasional migration. This flexibility is highly appreciated: an advanced user can for example schedule a monthly system image (for safety) knowing that they can clone their hard disk to new hardware at any time if necessary.
(For more information on the disk image part of Iperius, you can consult the disk image backup page on the Iperius website, which details the P2V and restore aspects.)
4. Tutorial: How to clone a hard disk to an SSD with Iperius Backup
Let’s get down to business! Here’s a step-by-step guide to clone your hard disk (HDD) to an SSD using Iperius Backup.
Phase 0: Preparations before cloning
-
Required hardware : Make sure you have the new SSD available. If it is an internal SSD, you can connect it as a second disk in the case or via a USB/SATA adapter if it is a notebook. Make sure its capacity is sufficient to contain all the data from the source disk.
-
Back up important data : As a precaution, it is always recommended to back up critical files to external media before cloning (even though cloning theoretically does not alter the source disk).
-
Download and install Iperius Backup : If you haven’t already done so, download the latest version of Iperius Backup from the official website and install it. The Free version is sufficient to clone a hard disk.
Step 1: Create recovery media
To clone your system hard disk, Iperius Backup uses a special environment that can be booted outside of Windows. From Iperius Backup, create a bootable recovery media (USB stick or ISO to burn to CD/DVD) called Iperius Recovery Environment . This step is performed via the appropriate menu in Iperius Backup (tool “Create recovery disk” ).
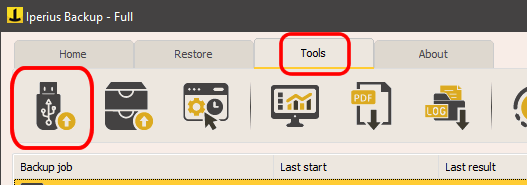
Follow the Iperius Backup guided tutorial to install the environment on a USB stick. Then, turn off your PC and restart it by booting from this recovery USB stick (you may need to configure the BIOS to boot from the stick). At this point you will access the Iperius emergency interface, which includes the cloning tool.
Tip : If you are cloning a non-system data hard drive, sometimes you can hot clone without going through the recovery environment. But to clone your primary Windows hard drive, it is best to use the bootable USB stick so that the system is idle during the copy.
Step 2: Launch the disk cloning tool
Once you start the Iperius Recovery Environment , you will see several tools. Click on “Iperius Disk Cloning Utility” (the icon dedicated to disk cloning). The cloning tool will open in a window. You should see a clean interface with two columns: the source hard disk on the left and the destination hard disk on the right.
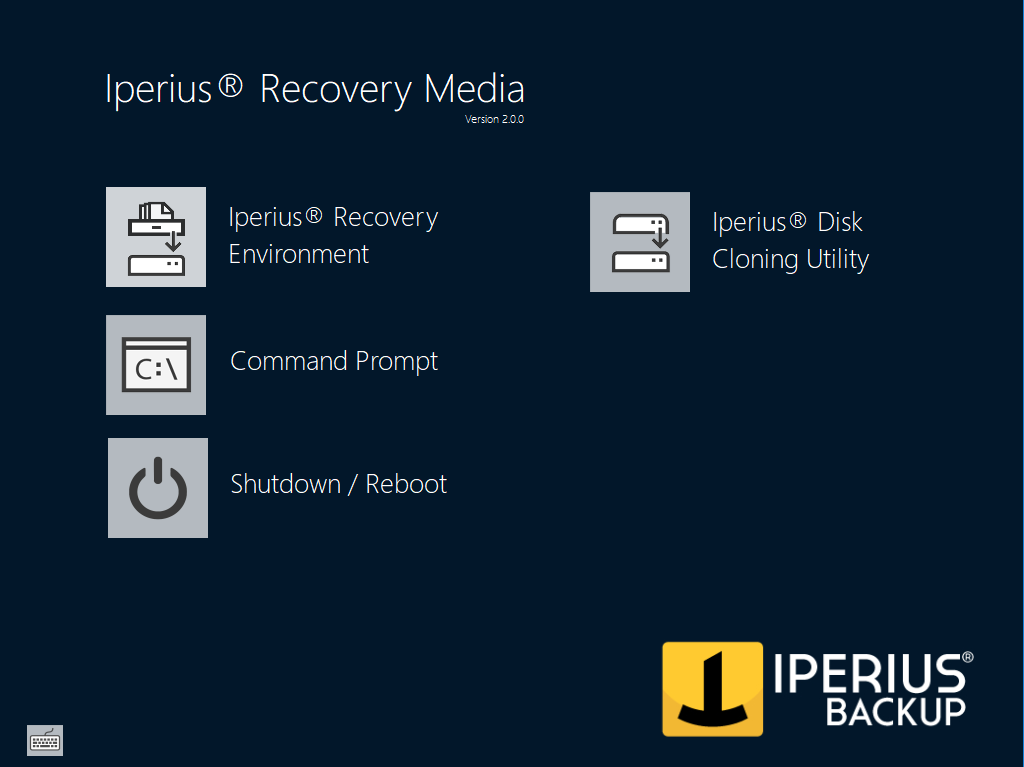
Step 3: Select the source hard drive to clone
In the left drop-down menu titled “Source Disk” , click to display all the disks detected on the machine. Identify the hard disk you want to clone (for example the HDD containing Windows). Select it. Once chosen, Iperius will show its total size and used space below. Verify that it is the correct disk (generally the size or model of the disk is chosen).
Step 4: Select the destination disk (the SSD)
In the right drop-down menu “Destination Disk” , select the destination SSD. By default, all connected disks will be shown except the one already selected as the source (you cannot clone a disk onto itself). Select your SSD. Important : make sure that the SSD has a capacity at least equal to the space occupied by the source hard disk . If it is smaller, cloning will not work (or you will need to shrink the source partition first). If it is larger, no problem: you can extend the partition after cloning to take advantage of all the available space.
Step 5: Start the cloning process
Everything is ready! Click on the “Clone” button to start cloning from the source hard disk to the destination one. Iperius will ask you for confirmation, as this operation will overwrite any data present on the SSD. Confirm to start.
The software will proceed with the copy bit by bit. You will see a progress bar and an event log indicating the phases in progress (reading, copying partitions, etc.). An estimated time remaining will be displayed, but it may vary. Do not interrupt the ongoing process and make sure that the PC is powered (if it is a laptop, plug it into the AC).
Step 6: Finalize and reboot from cloned SSD
Once the cloning is 100% complete, a “Successfully completed” message or status should appear . You can then close the Iperius cloning tool. In the recovery environment, click on “Restart PC” . Remove the recovery USB stick so that the system attempts to boot from the internal disks. Normally, your PC will boot directly from the cloned SSD (if not, enter the BIOS and set the SSD as the first boot disk).
And there you have it, your system is identical to the one you had on the HDD, but now on a brand new and much faster SSD. Log in to Windows and verify that everything works (programs, files, etc.). If the SSD was larger, remember to go to Windows Disk Manager to extend the main partition and use all the unallocated space.
Helpful Resources : For more details, you can consult this step-by-step illustrated tutorial , which shows with images each stage of disk cloning.
5. Advantages of using Iperius Backup over other cloning software
There are several hard disk cloning software on the market (free or paid) such as Clonezilla , Acronis True Image , Macrium Reflect , EaseUS Todo Backup , etc. So, what distinguishes Iperius Backup from other solutions and why choose it for your cloning? Here are some concrete advantages to know:
- Complete “all-in-one” solution : Unlike some tools that focus exclusively on cloning, Iperius Backup offers a complete suite for backup and cloning. This means that with a single software you cover both cloning and regular backup needs. For example, Macrium Reflect (in the free version) allows cloning and imaging, but Iperius Backup also adds cloud backup, database functions, etc. Having a versatile tool avoids having to install multiple programs on your PC.
- Professional use and support : Iperius Backup is a professional-level software, used by numerous companies to protect their data. It benefits from responsive technical support (also in Italian via their website) and regular updates. Compared to open-source tools such as Clonezilla, the interface is more user-friendly and you have someone to talk to in case of problems. In addition, Iperius Backup has advanced options (encryption, scheduling, email notifications) useful in a business environment, which are not always present in the most basic free cloning tools.
- Reliability and speed of the cloning engine : Iperius Backup has proven to be a reliable backup tool. Its cloning engine is optimized for Windows environments, making the most of hot copying via VSS or offline mode via its recovery environment. Compared to other hard disk cloning software, it is often noted that Iperius is fast in execution and above all produces reliable clones (with verified integrity). For example, some users prefer Iperius Backup to Clonezilla for cloning Windows disks because Clonezilla can be less intuitive and not manage Windows-specific partitions (Recovery, EFI) as well without manual intervention.
- Standard format and flexible restore : A strong point of Iperius Backup is the use of standard formats (such as Microsoft’s VHD/VHDX ). Why is it important? Because the disk images created are natively readable by Windows (you can mount a VHD file as a virtual disk) or by Hyper-V (to start a VM). Other proprietary software can create images in a closed format that can only be read by their program, limiting their use. With Iperius, your clones/backups are interoperable , offering greater flexibility. Furthermore, Iperius allows recovery on different hardware ( HIR function mentioned above), which is something that not all tools offer. In practice, even if your new PC has a different configuration, the clone will be able to adapt.
- Clear user interface : Where some cloning tools work in text mode or require the creation of Linux media (not always simple for the less experienced), Iperius Backup offers an intuitive graphical interface in Italian. Both the main interface on Windows and that of the cloning tool in recovery mode are presented in a readable way. The default options are suitable in most cases, reducing the risk of errors. In summary, Iperius Backup is simple to use, while leaving ample advanced possibilities to those who need them.
Combining all these advantages – completeness, reliability, performance, flexibility and accessibility – Iperius Backup is positioned as a wise choice for cloning your hard drives with complete peace of mind. It surpasses many competitors by offering a balance between simplicity and power , which is why it is appreciated by a wide audience, from the expert private individual to the most demanding IT department.
6. Best Practices for Error-Free Hard Drive Cloning
Before you embark on your next disk cloning or migration, it’s helpful to keep a few best practices in mind. These tips will help you avoid common mistakes and ensure that the process goes smoothly from start to finish:
-
Check the health of the disks : A cloning will be smoother the more the source disk is in good condition. Before cloning, check the SMART indicators of your HDD (via a utility or BIOS) to make sure it does not have too many errors. If the source hard disk has bad sectors, Iperius will still try to read, but this could slow down the process. The destination SSD must also be healthy: if it is new, no problem, if it has already been used, make sure it has been correctly formatted or initialized.
-
Clean and defrag if possible : If you are moving from a large HDD to a smaller SSD, consider doing a data cleanup before cloning. Delete temporary files, empty the recycle bin, etc., to reduce the amount of data to be copied. You can also defragment the HDD (if it is an HDD) before cloning, this can slightly speed up reading during the sequential copy. You don’t defragment an SSD, of course. The idea is to have a “clean” system to duplicate.
-
Beware of size compatibility between source and destination : Important reminder: make sure that the space used on the source disk does not exceed the total capacity of the destination disk. Iperius will not automatically reduce the data (copy as is). If you have a 1 TB HDD filled with 500 GB and your SSD is 480 GB, there may be a problem even if only 500 GB are occupied (since 500 > 480). In this case, consider reducing the source partition below 480 GB before cloning, or use the method with image and subsequent resized restore. The ideal is to have a destination disk of equal or greater size.
-
Use reliable ports and cables : For a direct cloning, prefer a direct SATA connection if possible (for example by connecting the SSD internally temporarily). If you have to use a USB adapter to connect the SSD, use a good quality USB 3.0 box/adapter preferably, to benefit from good speeds and avoid sudden disconnections. A bad USB connection can interrupt the cloning (loss of the target disk during the process), which is something to be avoided at all costs.
-
Disable BitLocker encryption (temporarily) : If your source hard drive is BitLocker encrypted , it is advisable to temporarily suspend/disable BitLocker before cloning. Although Iperius handles BitLocker disk backup, cloning a bit-for-bit encrypted disk will produce an identical encrypted destination disk. It is better to decrypt first, clone, then re-encrypt the SSD once the system is booted on it. This avoids encryption ID issues. Obviously, do this only if you are authorized and if it is your personal machine or in accordance with the security policy.
-
Do not boot your PC with two identical disks connected : Once cloning is complete, avoid leaving both the source hard drive and the cloned disk connected at the same time during the first normal boot. This can create disk signature or drive letter conflicts, as two disks will have the same partition ID. Ideally, remove the source disk (or unplug it) before booting from the clone. You can always reconnect it later as a secondary disk, after verifying that the clone works.
-
Test the clone immediately : Do not put the cloned disk in a drawer without testing it! If it is a backup clone, try to start a PC with it to verify that everything is OK. If it is your main migration, you will use it directly in any case. The important thing is to validate that the cloning was successful before erasing or reusing the source disk in any other way.
-
Keep your software up to date : Finally, make sure you are using the latest version of Iperius Backup during your cloning. Updates often bring performance or compatibility improvements (for example with new chipsets, new types of SSDs). Iperius Backup can be easily updated from the interface (menu > tools > update the program). Having up-to-date software means putting yourself in the best conditions for a successful cloning.
By following these best practices, you will significantly reduce the risk of errors or unpleasant surprises during your hard disk cloning. Remember that prudence and preparation are your allies: a cloning is not trivial, it is about managing the entirety of your data, so it is better to be meticulous. The reward is a system migrated transparently and perfectly functioning on the new disk!
Conclusion
Hard drive cloning is without a doubt the most effective method for moving a system from one disk to another without losing anything. Whether you want to take advantage of the performance of a shiny new SSD, implement a contingency plan in case your HDD fails, or duplicate your configuration across multiple machines, good cloning software makes the process quick and easy.
We have seen that Iperius Backup stands out as a first-choice ally in this area. Thanks to its advanced features (cloning, disk image, P2V, etc.) and its proven reliability, it makes life easier for both advanced users at home and system administrators in companies. By following our step-by-step tutorial, you can now clone a hard disk to an SSD with Iperius Backup in complete safety.
All you have to do is take action: prepare your new SSD, download Iperius Backup and start cloning your disk! In just a few clicks, you will enjoy a migrated system, faster and perfectly intact. And to go further, remember to schedule regular backups of this new disk with Iperius Backup, to combine the best of cloning and backup.
For any questions or doubts regarding this article,
Contact us